パソコン内でMAMP(ローカル環境を構築)を設定することで、サーバーサイド言語であるPHPのプログラミング学習が手軽にできます。
今回の記事はMAMPのインストール方法と、Apache(アパッチ)の環境設定をまとめました。
MAMP(マンプ)公式サイトからダウンロードからのインストール
MAMPのダウンロード方法
MAMPは、無料で使えローカル環境を構築できる便利なソフトウェアです。
初めての方は何を言っているのか分からないかもしれないが、ローカル環境がない場合はお金を出しサーバーを借り、自分で作成した物をアップし画面上でどのように表示されるかも分からず画面を確認することになりますが、ローカル環境がある場合は、自分のパソコン内でエラーやバグを確認し修正してから本番に臨めるのです。
このシステムを最初に考えた人は本当に凄いと思います。
では公式サイトにアクセスしてみましょう。↓
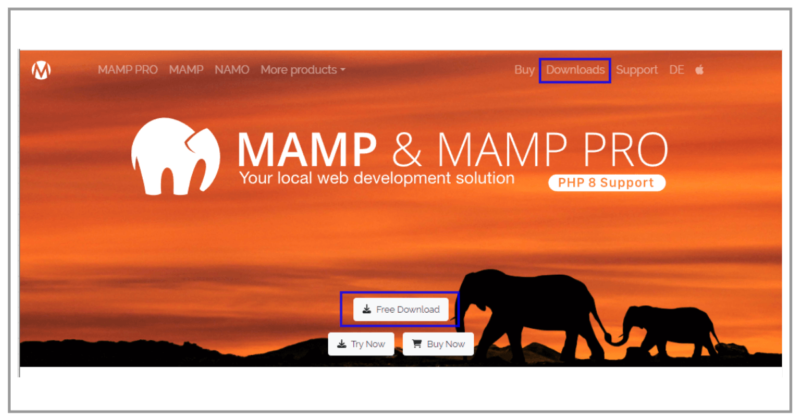
トップページの右上部の「Downloads」か中央下の「Free Download」クリックして下さい。
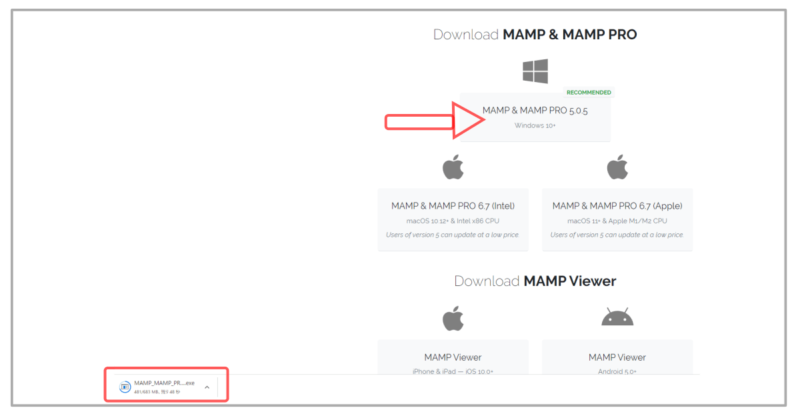
Windows用をクリックする。
左下にダウンロードされている状態が分かる。
ダウンロードしたのをインストールする方法は色々あるが、一例としてまず
・パソコン画面の左下のWindowsマークのスタートを右クリック↓
・エクスプローラーを左クリック↓
・よく使用するフォルダー内のダウンロードダブルクリック↓
・一番上の今日の中にある、MAMP_MAMP_PRO_5.0.5 今現在のバージョンになります↓
・MAMP_MAMP_PRO_5.0.5をダブルクリック↓
すると下の様なポップが出現した場合は、MAMPがすでにインストールされています。
新規でインストールする場合は、このポップは出ないので飛ばして読んでください。
新規インストールへジャンプをクリックしてください。
古いMAMPのアインストール方法
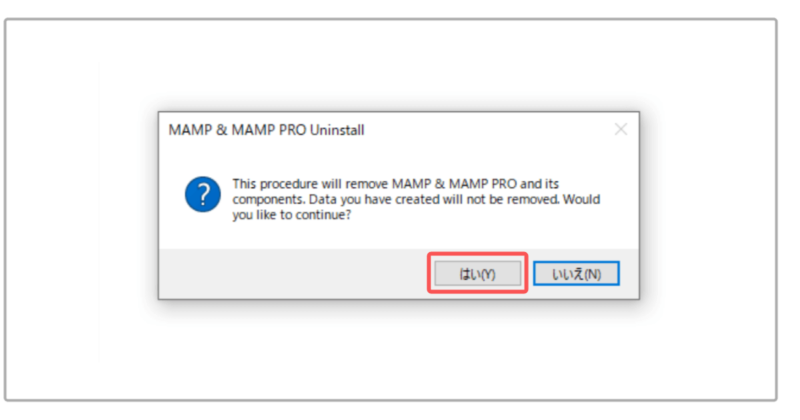
上のこの画面が出てきた場合は、すでにMAMPがインストールされている方です。
現在のMAMPが削除されますと出ているので、バージョンが古い方は、ここでアインストールして新しいバージョンにするのも良いかと思います。
全てが削除されますので自己責任で行ってください。
はい、をクリックして続ける。
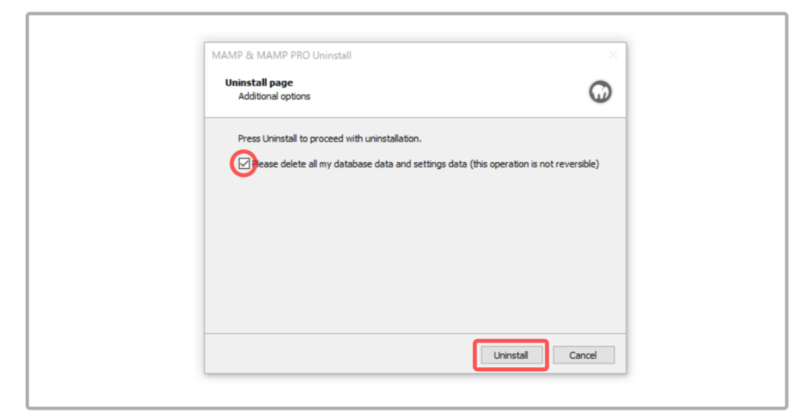
アインストールする場合は、レ点を打ち「Uninstall」をクリックする。
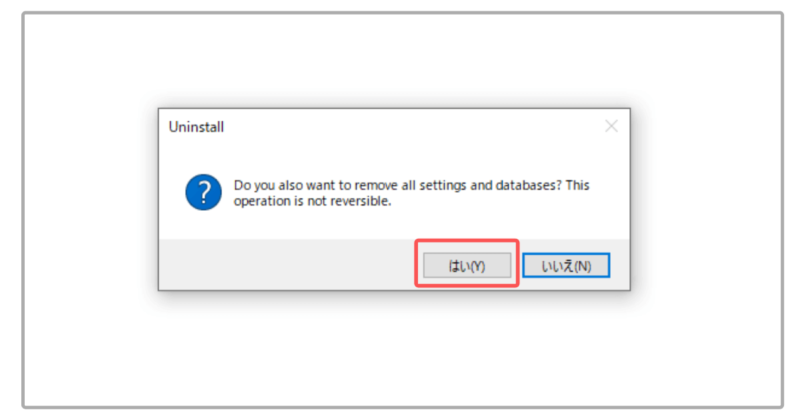
すべての設定とデータベースも削除しますか?と聞かれているので「はい」をクリックする。

また聞かれます、最後にすべての設定とデータベースも削除しますか?と聞かれているので「はい」をクリックする。
この操作は全てが削除されます、自己責任で行ってください!!
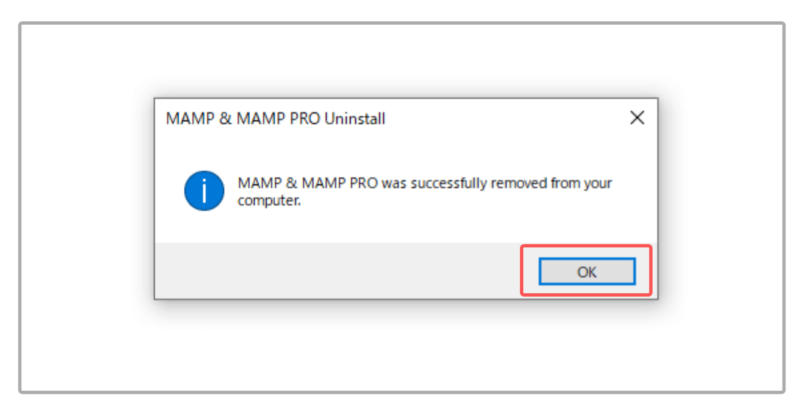
MAMPはコンピュータから正常に削除されました。とポップ出るので「OK」をクリックするとMAMPのすべての削除が終了です。
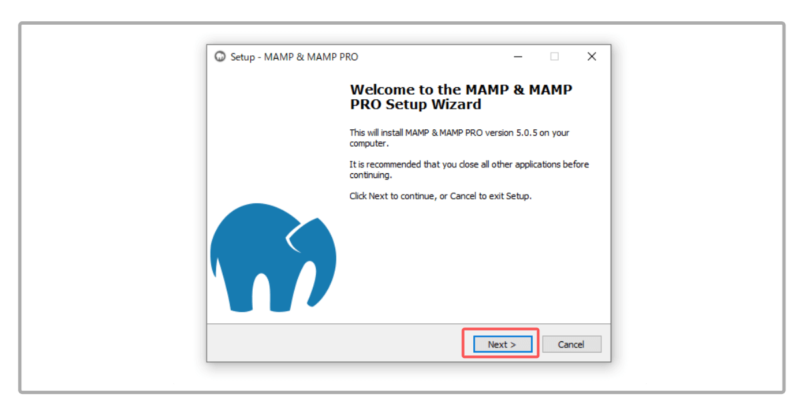
Welcome画面の「Next」をクリックする。
これでやっとMAMPのインストール作業に入れます、では始めましょう。
MAMPのインストール方法
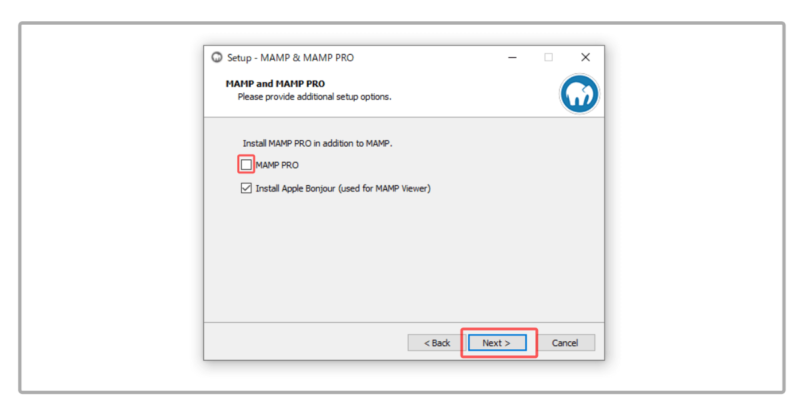
MAMP PROは必要ないので「チェックを外す」。
「Next」をクリックする。
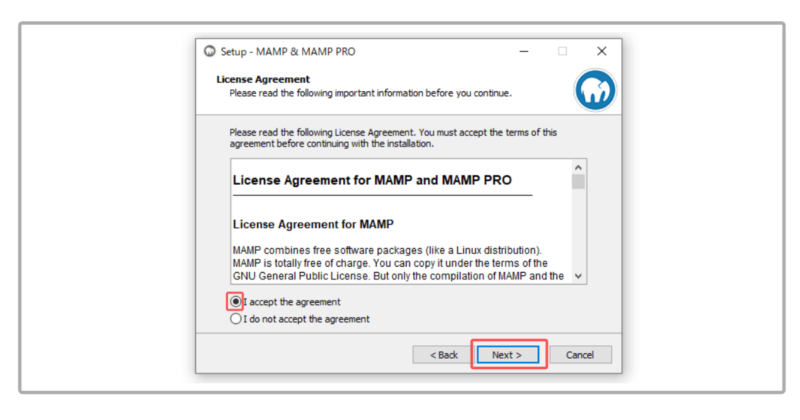
同意する意味の「I accept the agreement」ラジオボタンを上に変更して、「Next」をクリックする。
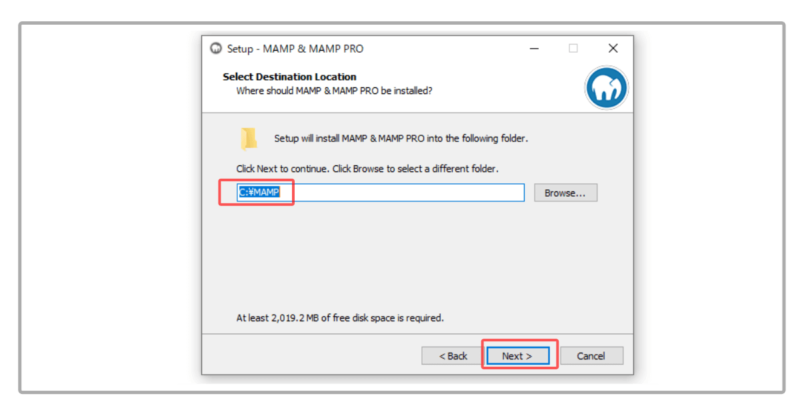
設定を変更する必要はないが、保管場所を変更したい場合はここで行い、「Next」をクリックする。
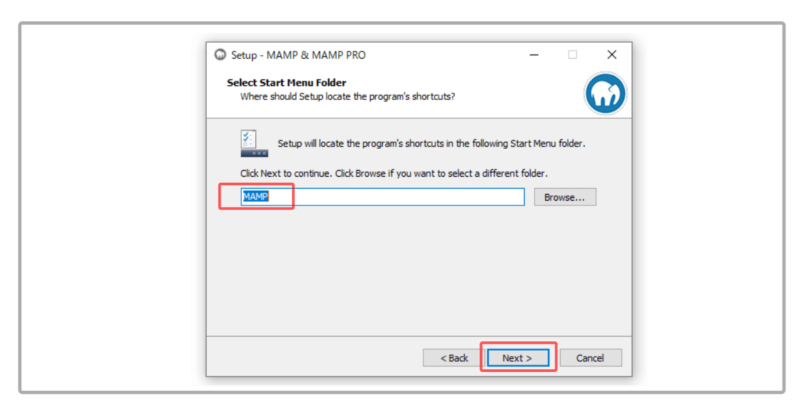
設定を変更することなく、「Next」をクリックする。
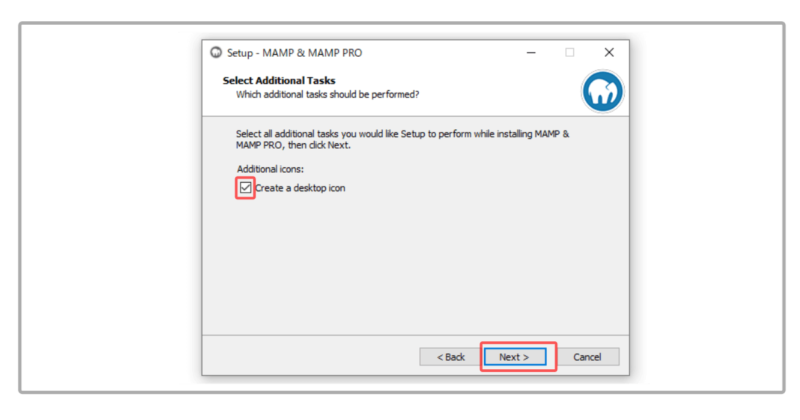
デスクトップにアイコンを作成する場合はそのままで良い、「Next」をクリックする。
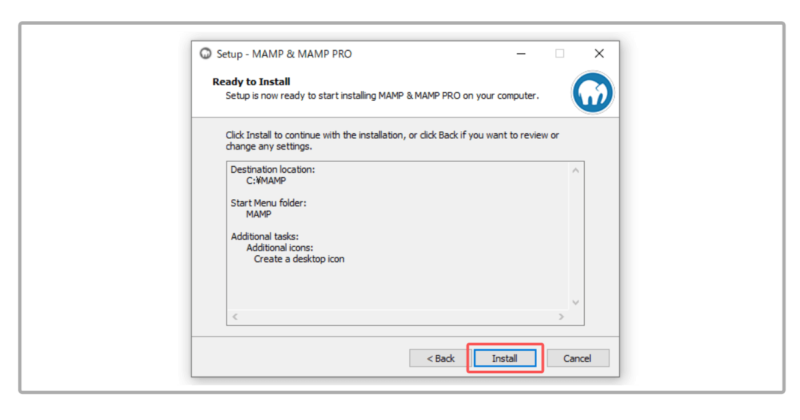
「Install」をクリックすると、インストールが始まる。
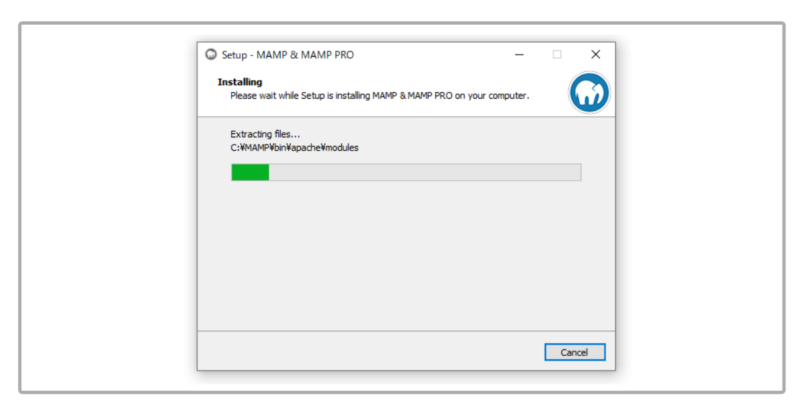
インストール開始中。
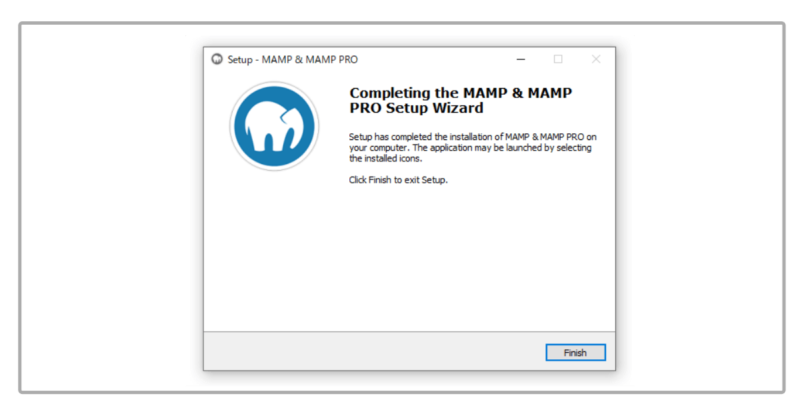
インストールが完了したので、「Finish」をクリックすると画面が閉じ終了します。
お疲れ様でした、次はMAMPの環境設定に入ります。
MAMPの環境設定
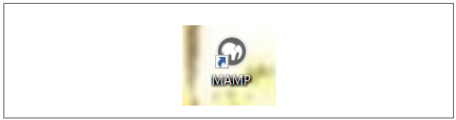
自分のパソコン画面上にぞうさんのアイコンMAMPをダブルクリックすると、MAMPが起動します。
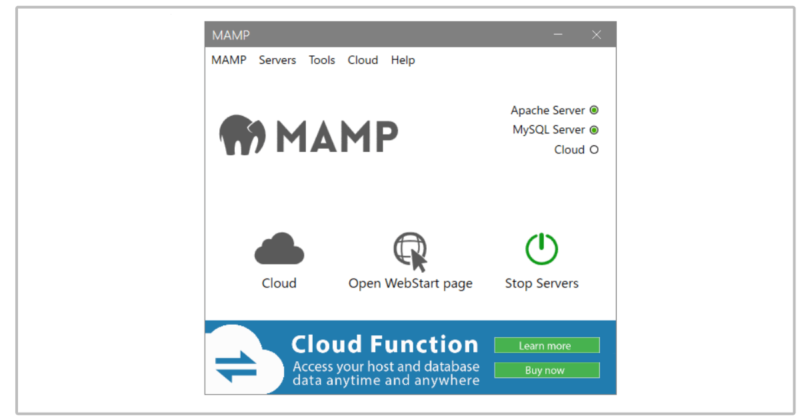
上の様な画面が起動すれば、うまくMAMPがインストールされていることになります。
現段階では、自動でMAMPが起動するので、後で環境設定を変更し手動にします。
そして、インストールされた中身としては、Apache(アパッチ)というウェブサーバーで今回はPHPを動かすので、APサーバーとしても使用されます。
APサーバーとは、動的なデータを生成することで、WebサーバーからのリクエストをPHPなどのプログラミング言語を実行して処理し、結果を返すこと。
それと、データベースMySQLのデータベースサーバを含んだソフトウェアとなります。
MAMPをインストールすると、APサーバーとDBサーバの二つを使えるようになります。
サーバーとMAMPのイメージ図
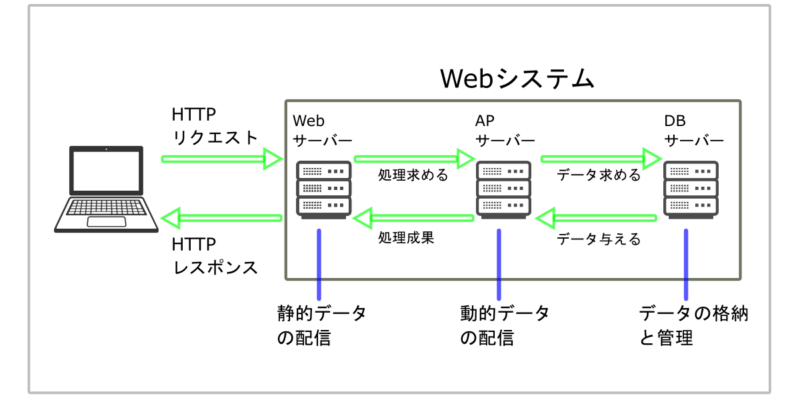
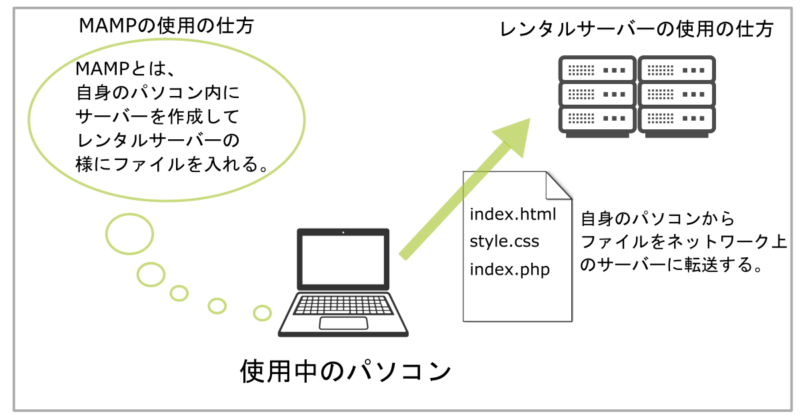
話を環境設定に戻します。
MAMPの起動時設定
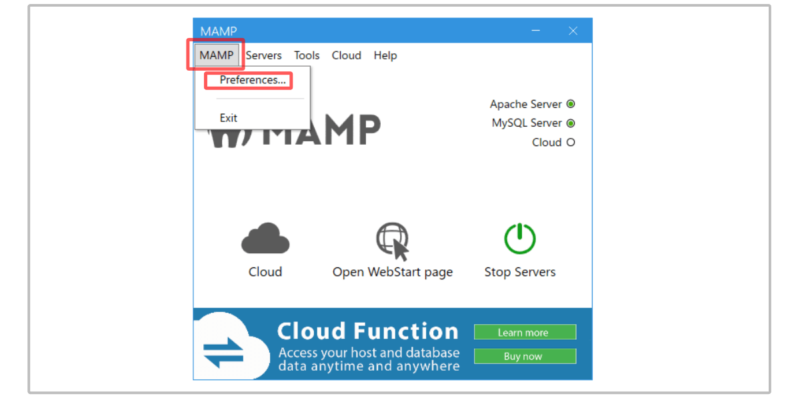
左上の「MAMP」をクリックし、「Preferences(環境設定)」をクリックします。
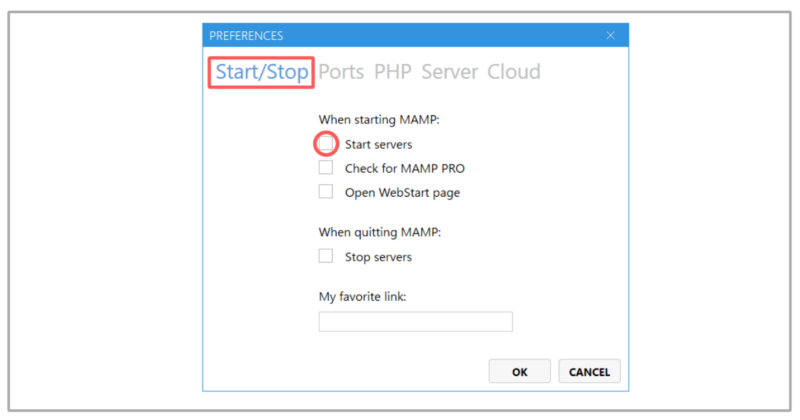
現時点ではMAMPが起動した時と同時にサーバーが立ち上がるので、✓点を外すと手動でMAMPを立ち上げることが出来ます。
Ports(ポート)の設定
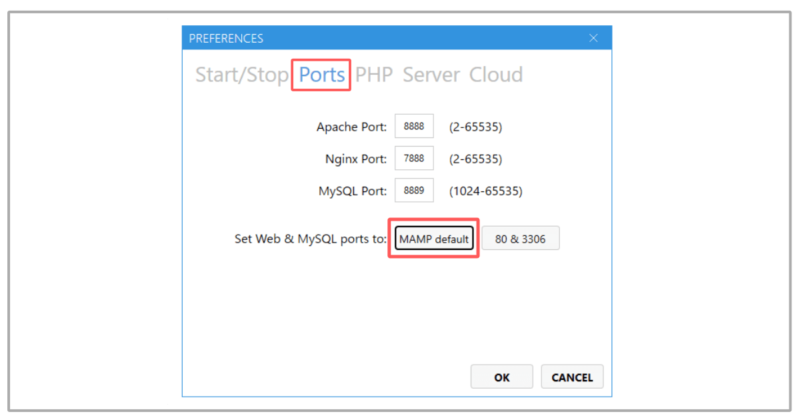
「Ports」をクリックし、今回は「80&3306」を選んでも良いが「MAMP default」をクリックし「8888」のポートを選択しておいた方が無難です。
PHPのヴァージョン
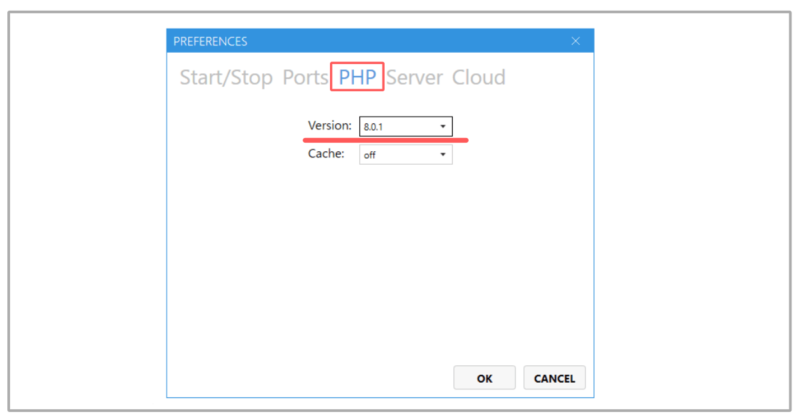
「PHP」をクリックすると、ダウンロードした時期によってバージョンが違いますが、私は「8.0.1」になります。
Server(サーバー)の確認・ファイル格納場所
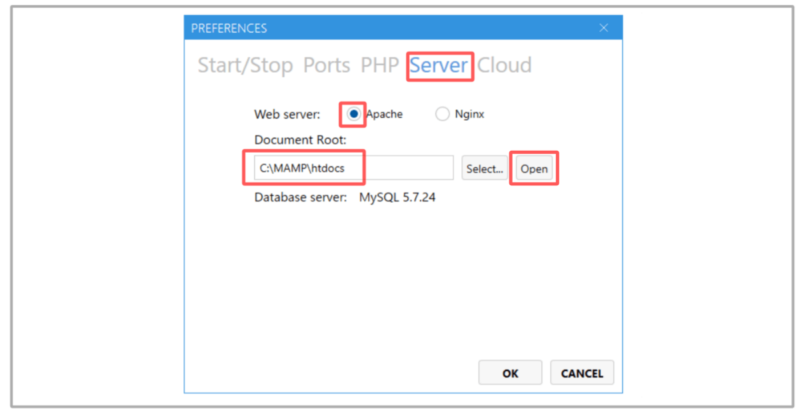
Server(サーバー)は「Apache(アパッチ)」を使用します。
今回「Nginx(エンジンエックス)」は、使用しません。
今使用しているMAMPに自分で作成してフォルダーを保管する場所は、「C:\MAMP\htdocs」です。
「Open」をクリックすると、下図の様にファイルを保管場所に行けます。
MySQLのバージョンは、「5.7.24」になります。
設定の変更などをした時は、電源を再起動してください。なぜなら、設定変更が反映されない場合があるからです。
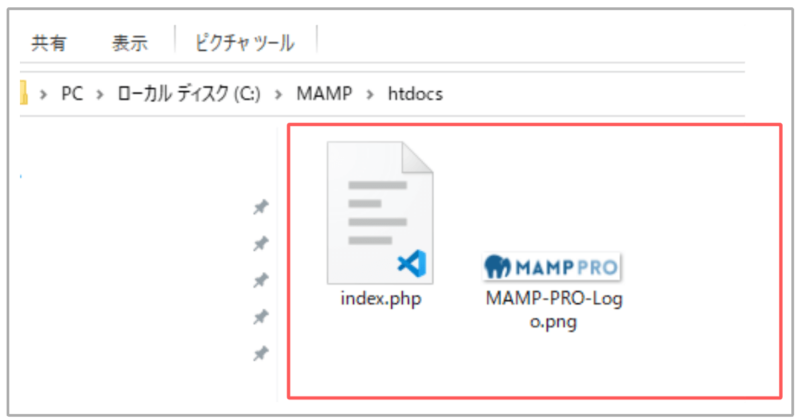
Document Root(ドキュメント ルート)は、「C:\MAMP\htdocs」の「Open」をクリックするとドキュメントルートが開くので赤枠の中に自分で作ったファイルを格納して作業します。
ちなみにバックスラッシュが入力出来ないので\になっています。
Apache(アパッチ)の環境設定・文字化け解消設定
「Server(サーバー)」が立ち上がっているのを確認し、設定を始めていきます。
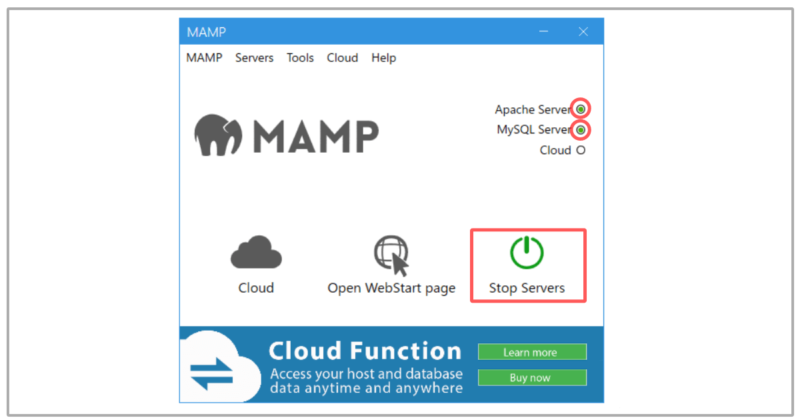
「Start Servers」をクリックすると「Stop Servers」となり、右上の「Apache Server」と「MySQL Server」に緑のボタンが付けばサーバーが立ち上がっています。
次に、自分で作成したファイルを画面で確認した時、「Apache(アパッチ)」を使用したことにより文字化けに対応するため、「httpd.conf」のファイルを編集します。
どこにあるかというと、自分のパソコン画面の左下の
Windowsマークを右クリック↓
エクスプローラーを左右どちらでも良いのでクリック↓
左側の欄にあるMAMPを入れた「ローカルディスク(C:)」を左クリック↓
上から見ていくと「MAMP」があるので左ダブルクリック↓
上から3番目辺りにある「conf」を左ダブルクリック↓
一番上にある「apache」を左ダブルクリック↓
下図の様になると思います。
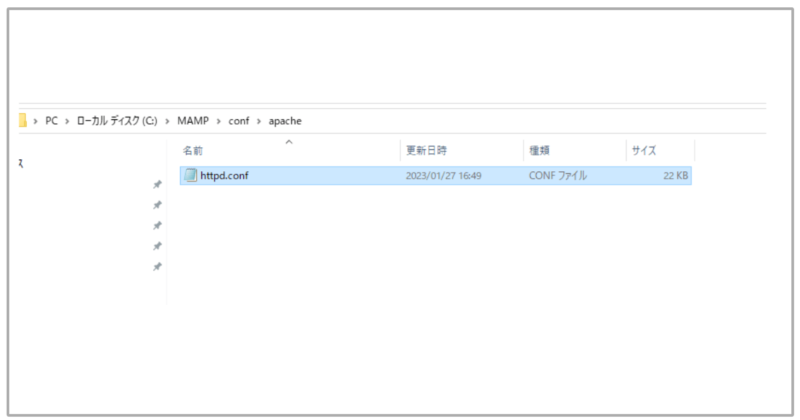
「httpd.conf」を左ダブルクリックもしくは、右クリックで開くで、メモ帳で開きます。
開いたらCtrl + Fで「IndexOptions Charset」と「AddDefault charset」の二つを検索して、無いことを確認し、一番下にコピーして貼り付けてください。
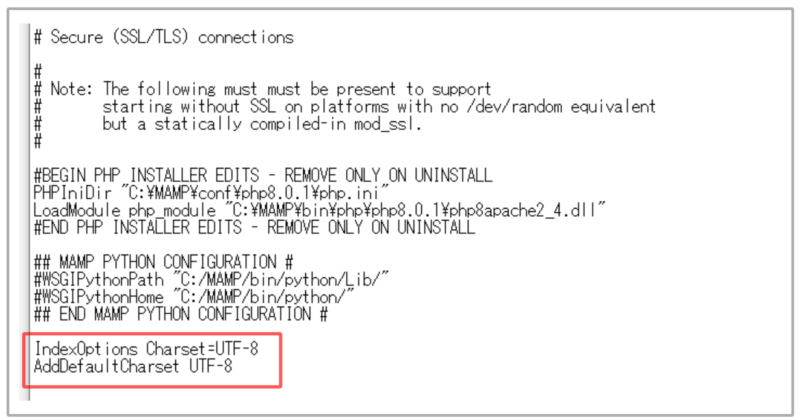
「IndexOptions Charset=UTF-8」と「AddDefaultCharset UTF-8」を付け加える。
これで、Apache(アパッチ)の文字化けに対応できます。
PHPの文字化け解消設定・その他
PHPの文字化けに対応するために、php.iniのファイルを編集します。
パスは「C:\MAMP\conf\php8.0.1\php.ini」になります。
「httpd.conf」のファイルをたどったのと同じようにしても良いが、キーボードのWindowsマーク+Rでファイルを指定して開くことが出来るので今回はこれを使います。
下図の様に入力します。↓
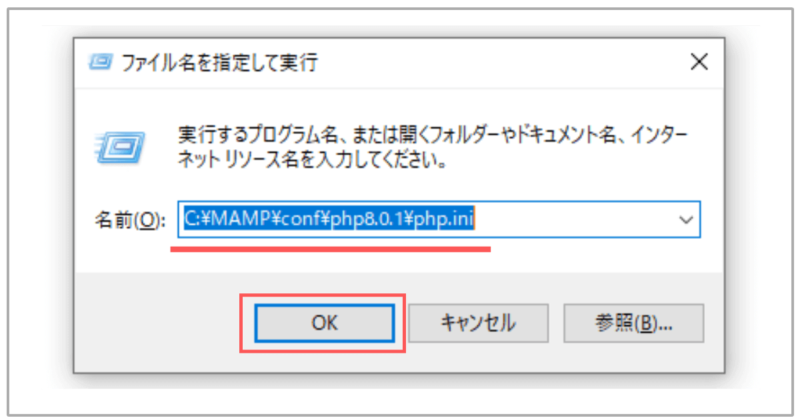
パスを入力して、「OK」をクリックする。
「About php.ini」がメモ帳で開かれるので、次にデフォルト文字コードを「UTF-8」にしたいので、Ctrl+Fで検索する文字列に「default_charset」入力し検索します。
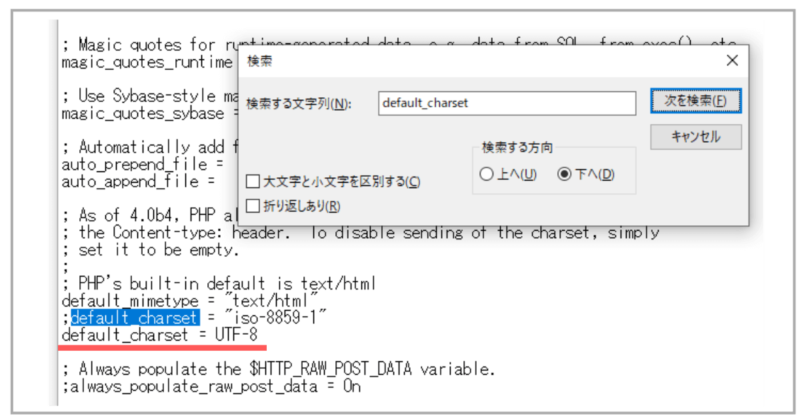
図のように赤線の「default_charset = UTF-8」を付け加える。
ちなみに、頭に;(セミコロン)が付いているのは文字を無効にしている意味です。
次に、タイムゾーンを東京に設定したいのでCtrl+Fで「date.timezone」を検索します。
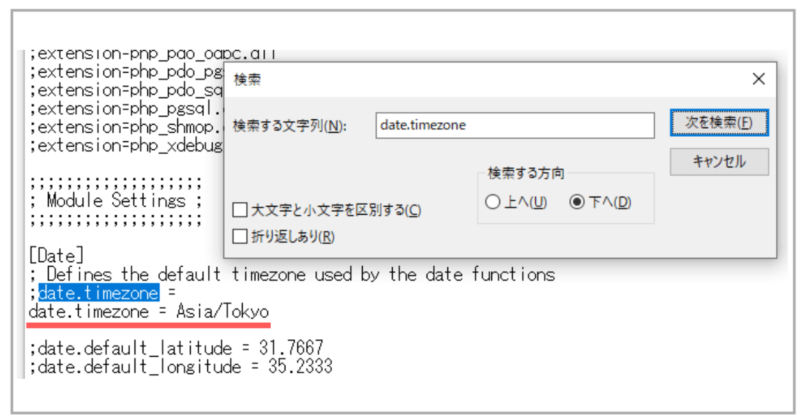
上の図のように検索する文字列で「date.timezone」を入力し検索するをクリックする、「date.timezone = Asia/Tokyo」を付け加える。
次に日本語の設定を行います、Ctrl+Fで「mbstring.language」を検索します。
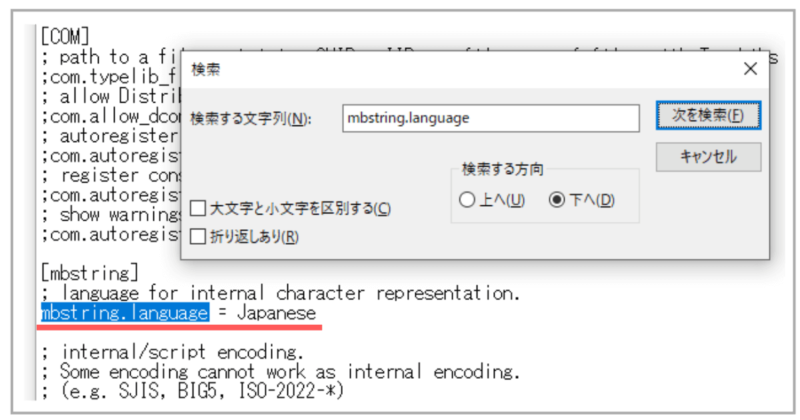
今回は設定されているのでそのままで良いです、無ければ付け加えてください。
次に内部で処理をする文字コードを「UTF-8」に変更します、Ctrl+Fで「mbstring.internal_encoding」を検索します。
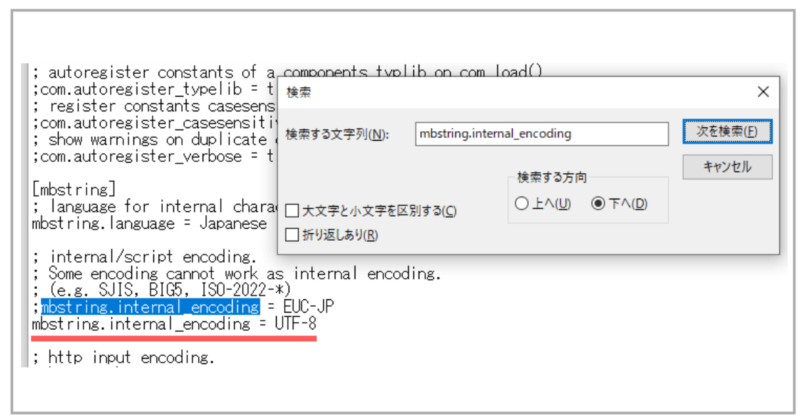
上図のように「mbstring.internal_encoding = UTF-8」を付け加える。
「php.ini」の設定は終わりになりますので上書き保存をして、画面を閉じます。
そして最後に必ず、MAMPを再起動します。
以上でMAMPの設定は終わりになります、お疲れ様でした。
まとめ
今回は、MAMPのインストールとApache(アパッチ)の設定方法・その他もろもろを記述しました。
当記事の内容は、備忘録として、又はMAMP(windows限定)が必要になった方に何かしらお役に立てればと思い作成しました。
また、PHPなどを使い色々なアプリを作成し、より便利な生活を送れるように、当記事をぜひ有効利用してください。
