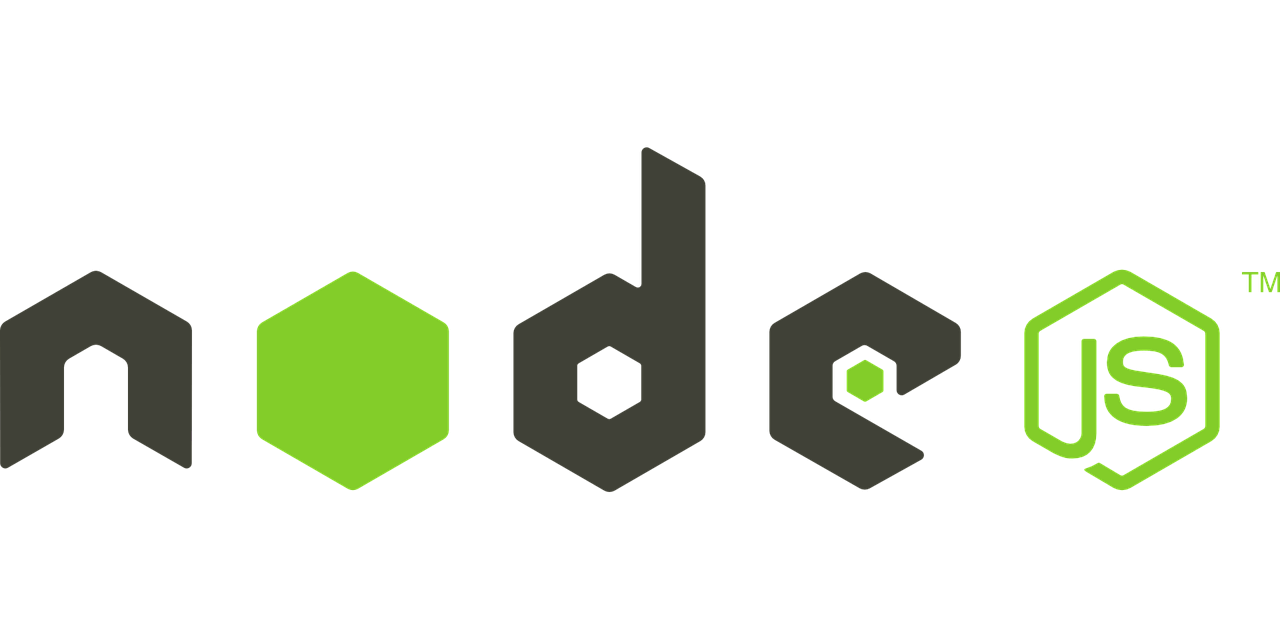nodo.jsとは、普通JavaScriptはブラウザ上(Chrome・FireFox)で動作し例えば、Chromeだとv8と言うJavaScriptエンジンがあり実行環境が整っているので動きますが、これをサーバー上(パソコン内に)で実行環境を作り動くようにしたものです。
Node.jsとは
JavaScriptを実行するための環境(ランタイム)である。
JavaScriptは、ブラウザ上でしか動作が出来ずOSの機能へのアクセス権がありませんでした、しかしnode.jsのおかげでブラウザが限定的にOSの機能へアクセスを仲介してくれるようになりました。
Node.jsの中には,ブラウザ以外の環境でJavaScriptを実行する時に必要な「v8のエンジン」や「npm」など色々な物が入っています。
コードを実行する時に必要な部品。
Windows(ウィンドウズ)、macOS(マックオーエス)、Unix(ユニックス)、Linux(リナックス)、Solaris(ソラリス)、Tron(トロン)、vx-works、MVS(os/360,os/390,z/os) などがあります。
Node.jsのインストール方法
それでは、Node.jsをダウンロードして、環境設定をしていきましょう。
Node.js 公式サイト: https://nodejs.org/ja
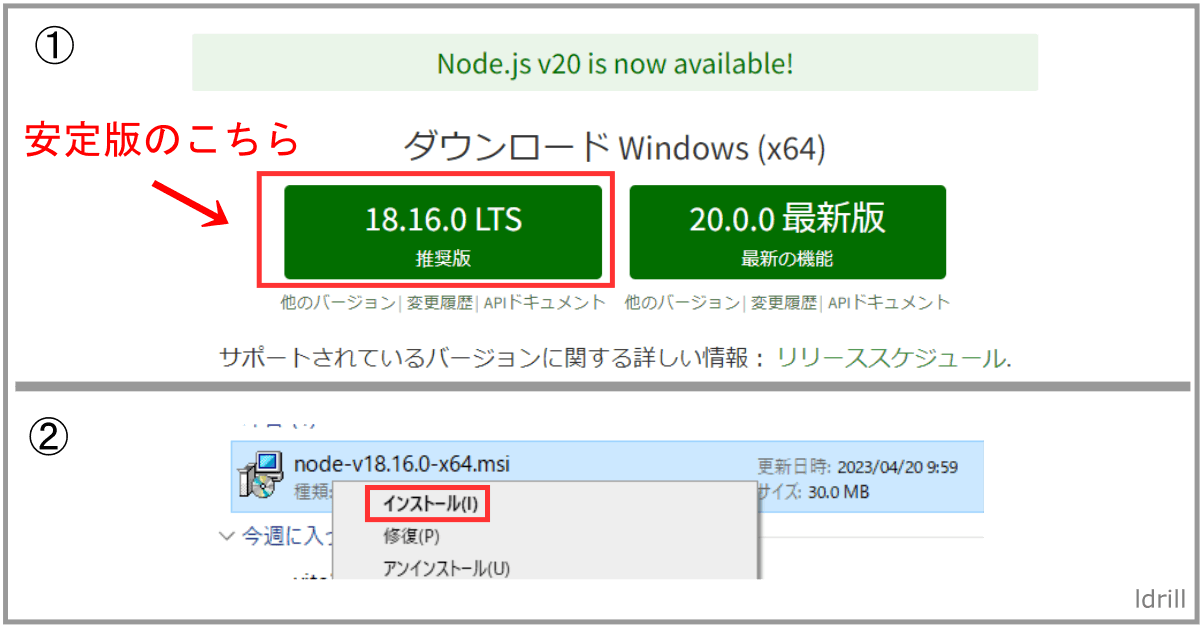
Windows対応の安定版(LTS)を使用してダウンロードから環境設定を行います。
ブラウザの左下にあるWindowsマークを「右クリック」でエクスプローラー>ダウンロードの中にダウンロードした「node」があるはずです、これを「右クリック」でインストールを「左クリック」で決定してください、セットアップしていきます。

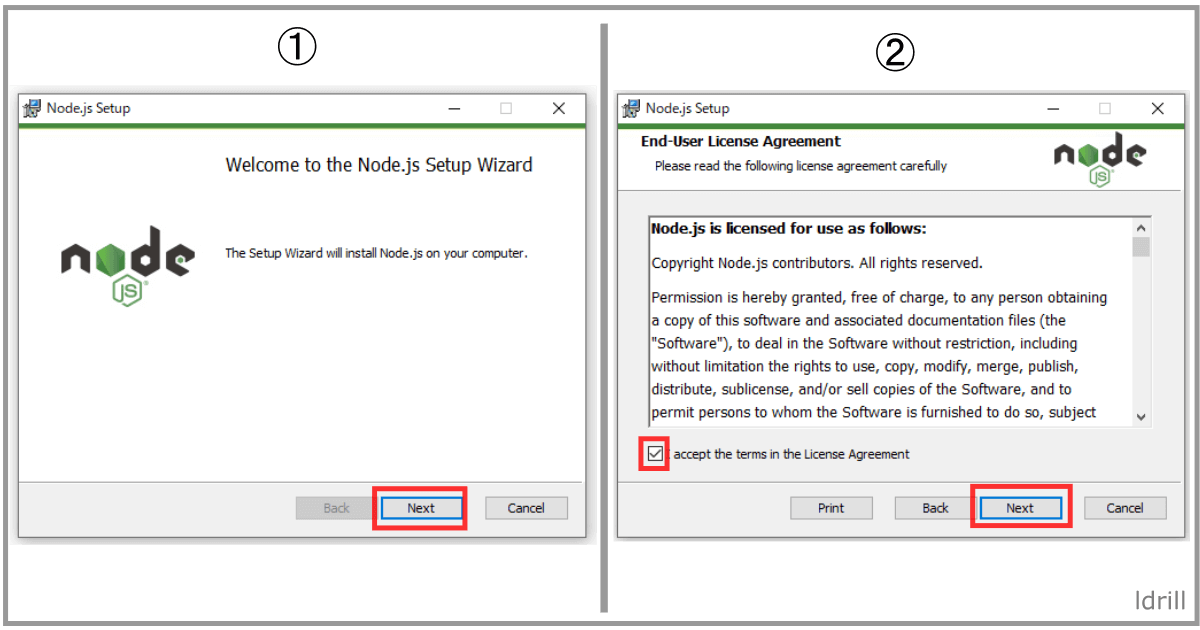
Node.js Stetup画面になります、「Next」を「左クリック」する。
「I accept the terms in the License Agreement」に✓を入れ、「Next」を「左クリック」する。

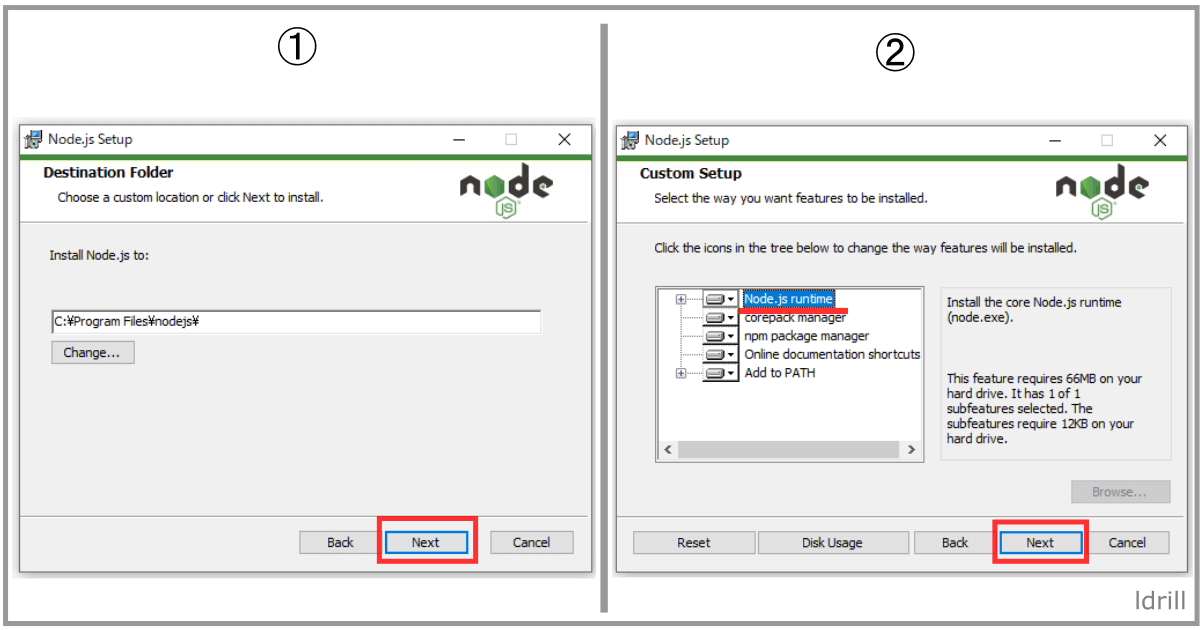
Node.jsは「C:/Program Files/nodejs」に格納されます、格納場所を変更してい場合は、「Change」を左クリックして変更してください。
自分は、このままでいいので「Next」を左クリック。
このままデフォルトで「Next」で良い、パスも自動で通してくれる。

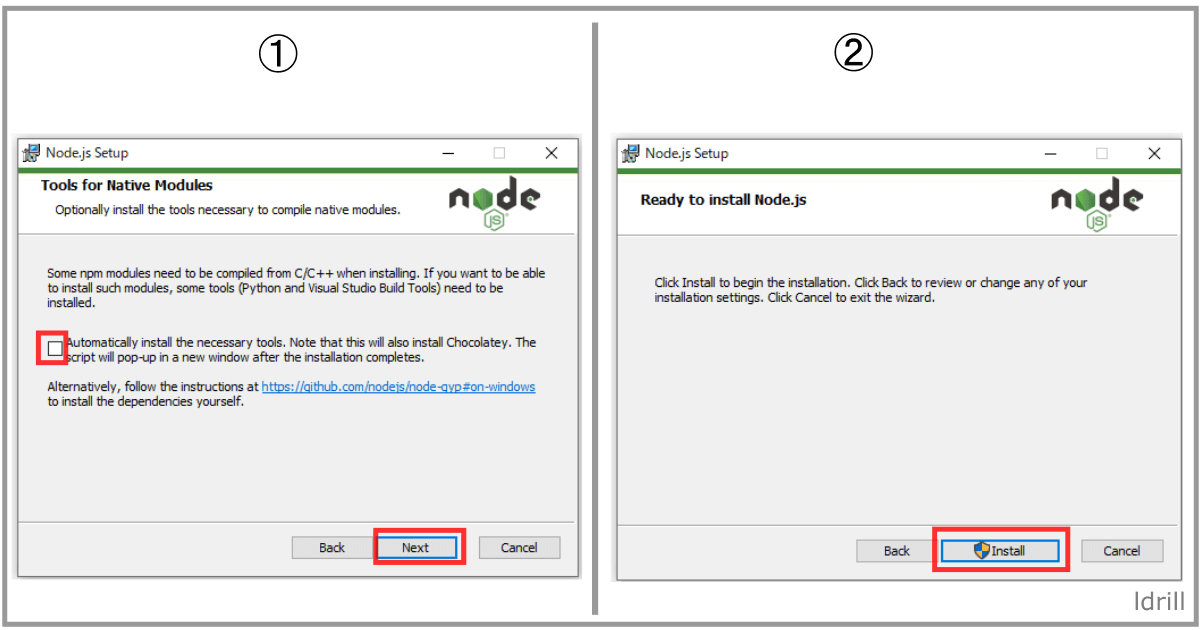
自分は、余計なモノを入れたくないので、チェックを外してあるのを確認して「Next」。内容的には、「必要なツールを自動的にインストールしますか?」の意。
内容的には、「インストールをクリックしたら、インストールを開始します。」の意。

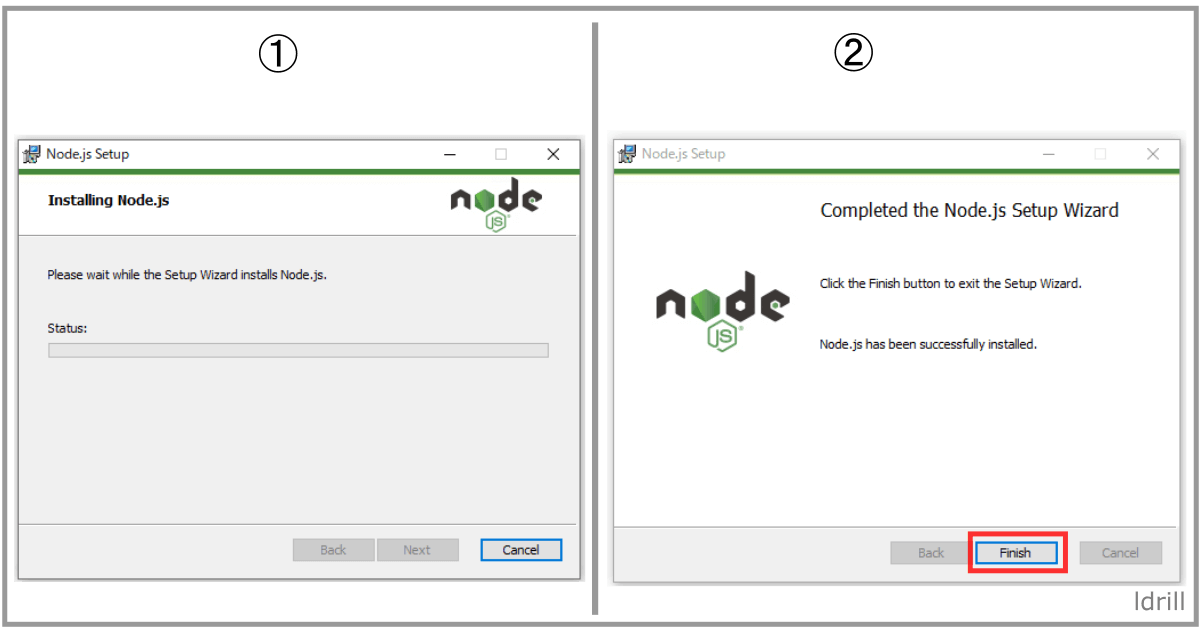
インストール中
「Finish」をクリックで終了です。

Node.js 動作確認
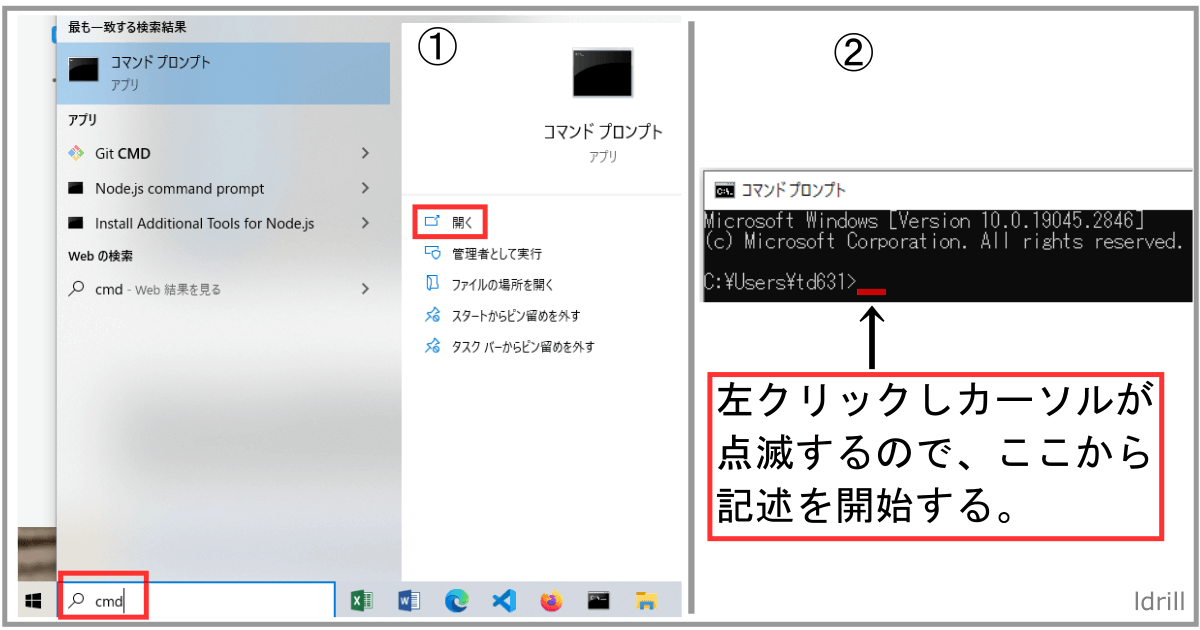
画面左下の虫眼鏡に「cmd」と入力すると、コマンドプロンプトのアプリが出現します、「開く」を左クリックする。
コマンドプロンプトが立ち上がり、赤線のあたりを左クリックすると、カーソルが出現するのでここから入力を始めていく。

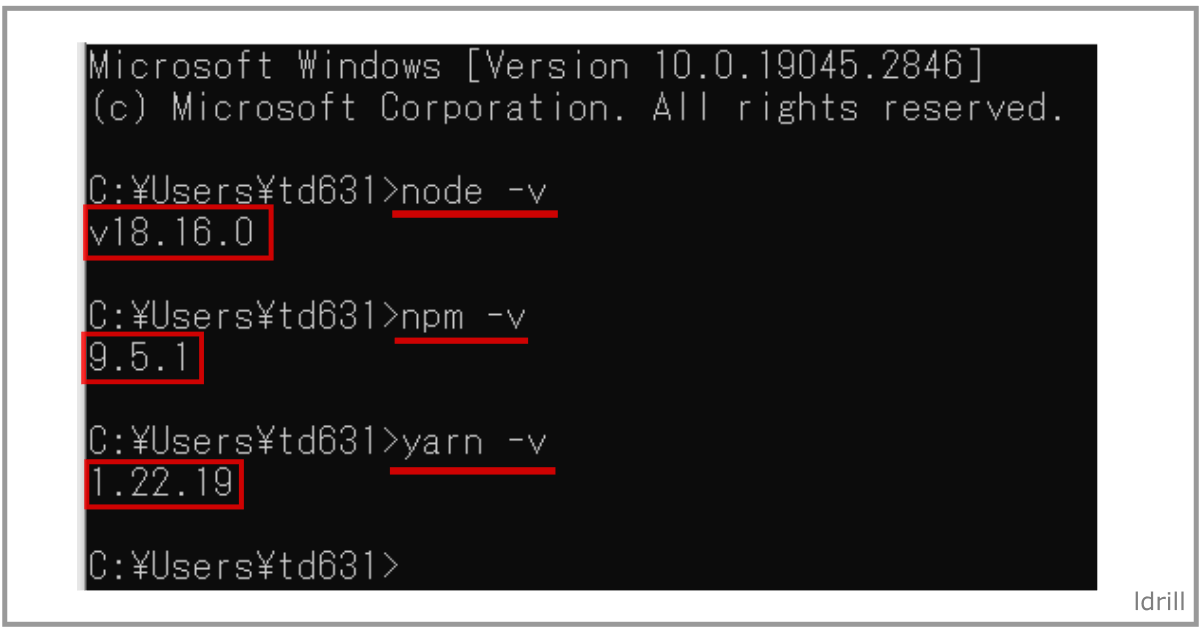
「node -v」と入力するとヴァージョンが出力され、私の場合は「v18.16.0」となる。node.jsをインストールすると一緒に入ってくる「npm」と「yarn:ヤーン」も確認してみよう。ヴァージョンが確認できれば問題なくインストールされたことになる。
VOLTA(ボルタ)のインストール
VOLTAを使用すると、node、パッケージマネージャー(npm、yarn)、グローバルパッケージのヴァージョンを管理することが出来ます。
VOLTAの公式サイト https://docs.volta.sh/guide/getting-started
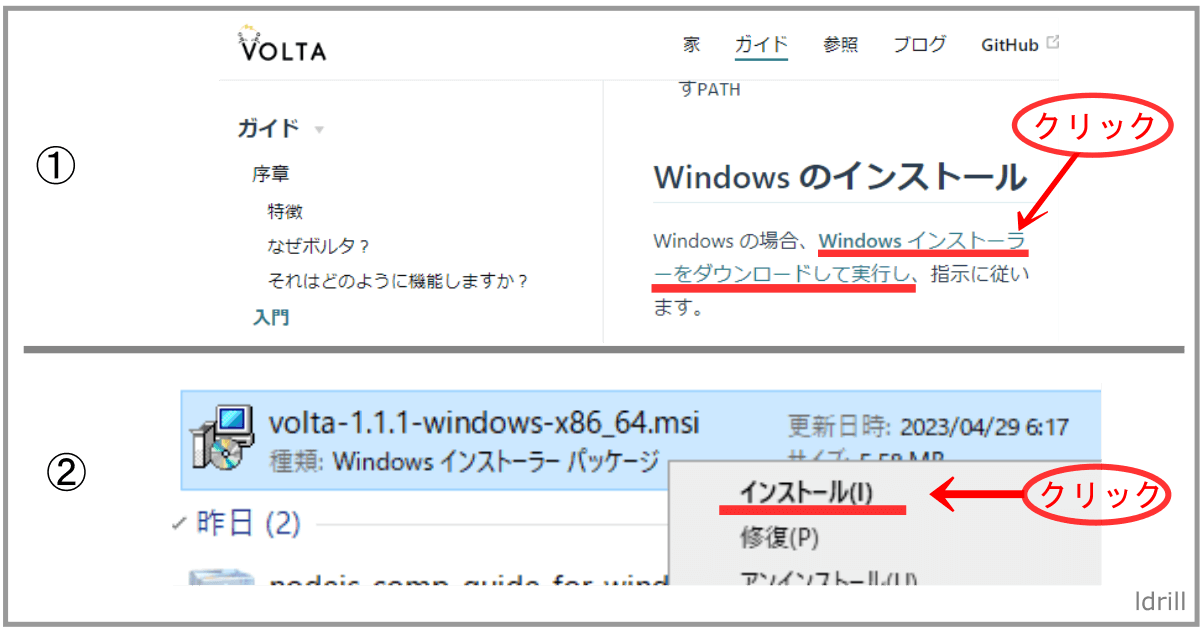
VOLTAの公式サイトをクリックし、英語が苦手な人は日本語に翻訳して「Windowsインストーラーをダウンロードして実行し、」をクリックすると、ダウンロードフォルダに格納される。
左下にあるwindowsマーク(スタート)を右クリック>エクスプローラー>ダウンロードでvoltaを見つけ右クリックして、「インストール」を左クリックすると、設定画面になります。

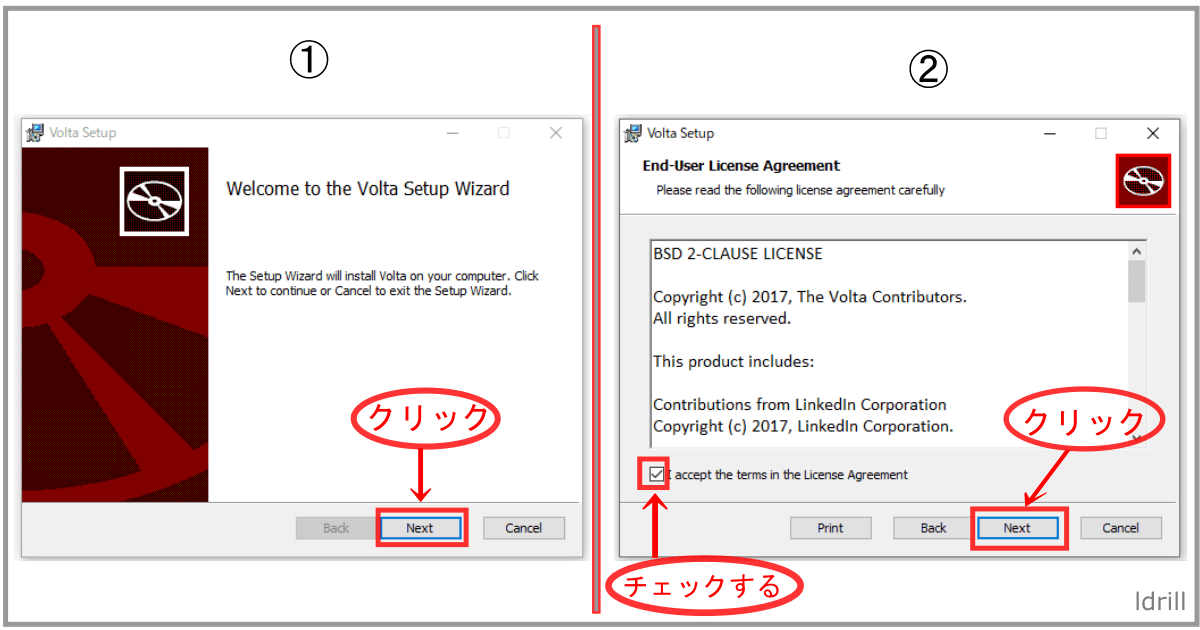
「Next」をクリックして続行か、キャンセルしてセットアップを終了するかを選択します。
使用することに同意しますに「✓」をして、「Next」をクリックする。

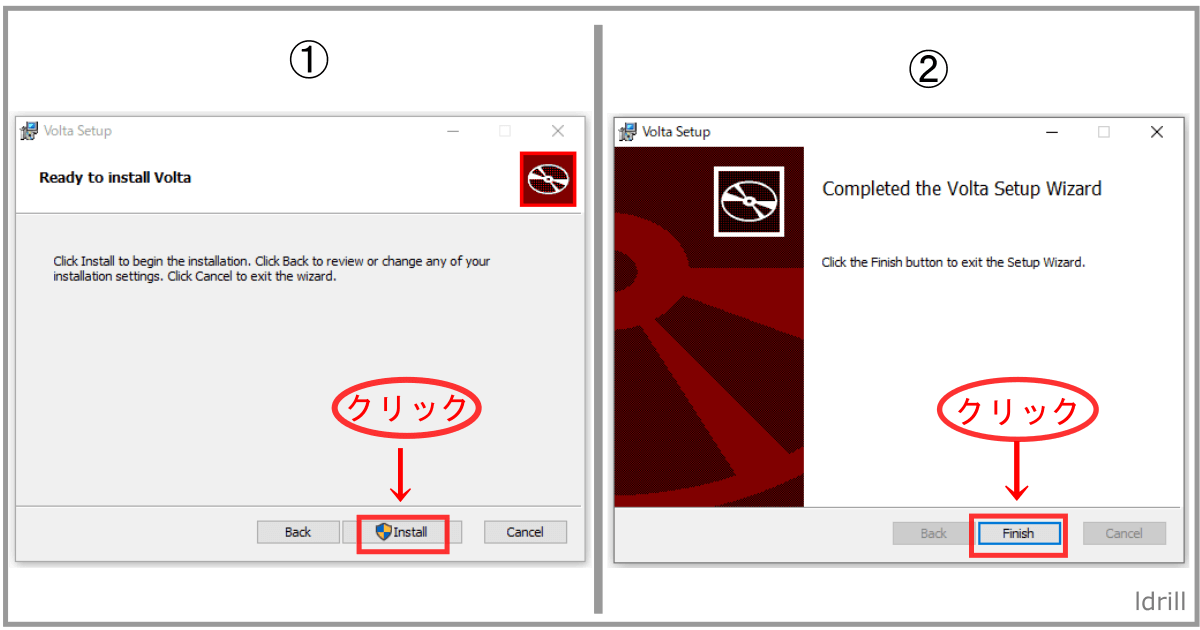
「Install」をクリックすると、インストールが始まります。
「Finish」をクリックすると、インストールの終了です。
VOLTA 動作確認
node.jsを使いたいファイルをvscodeで開き>表示>ターミナルを指定したら、下図の様に入力します。
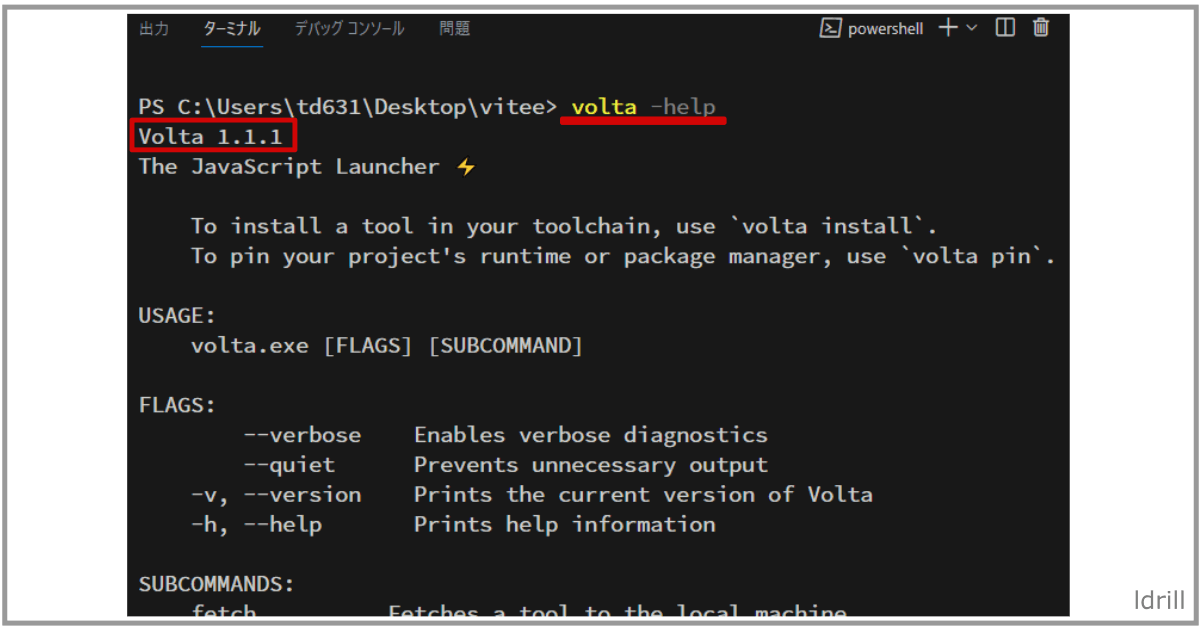
「volta -help」コマンドヘルプが使えるようになっているかの確認しvoltaのヴァージョンや使えるコマンドが表示されたら上手くインストールされたことになります。
コマンドのマニュアルの開示になります。
「clear」コマンドを打つか「Ctrl」+「L」
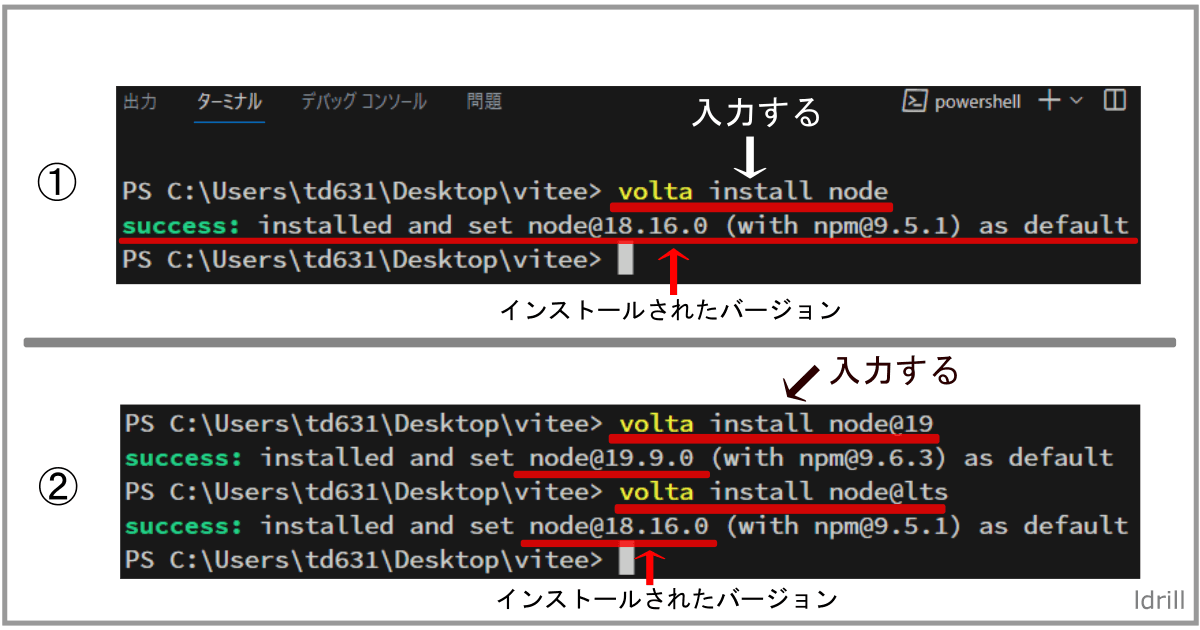
voltaは、フォルダー内にnode.js以外にも沢山あるツールのバージョンを管理しながらインストールすることが出来ます。
今回は、「volta install node」Enterで既にインストールされているので、この様な表示になります。node.jsがインストールされていない場合は、ダウンロードされ自動的にインストールされます。
バージョンを指定したい場合、「volta install node@19」Enter(エンター)でnode.jsのバージョン19がインストールされます。
また、現在の推奨版をインストールしたい場合は、「volta install node@lts」Enterです。
まとめ
JavaScriptを実行するための環境であるNode.jsを使用することにより、JavaScriptの知識の範囲を広げ活用でき、またvoltaを使えば色々なツールのバージョンを管理してもらえるのでとでも便利です。
そして、node.jsを使い例えば、自動化処理やデスクトップ・スマホアプリ開発など色々なことが出来るので勉強していくと楽しいと思います、できれば今後Node.jsの開発についても記述していきたいです。